Diyelim ki bir web sitesi oluşturmak için WordPress kullanmaya karar verdiniz. Uzun bir arayıştan sonra size en uygun WordPress temasını buldunuz. Ancak bulduğunuz bu tema %100 sizin istediğiniz şekilde değil ve bazı noktalarını düzenlemek gerekiyor ve yeni bir güncelleme geldiğinde yaptığınız değişikliklerin geri ulaşılamaz şekilde kaybolacağından korkuyorsunuz. İşte tam da burada kullanmamız gereken şey WordPress alt tema (veya child theme) oluşturmak olacaktır.
WordPress alt tema oluşturmak, tema düzenlemeleri için önerilen bir yöntemdir. Çok iyi bir PHP, HTML, CSS bilginiz olmadan da alt temaları kullanarak, temayı baştan sonra şekillendirebilirsiniz. Bu özelliği ile alt tema oluşturmak WordPress tema geliştirmeye yeni giriş yapmış kişiler için de iyi bir başlangıç olacaktır.
Bu yazıda alt tema oluşturmanın temellerinden bahsedeceğiz.
WordPress Alt Tema ile Neler Yapabilirsiniz?
Alt temalar ile WordPpress temanızı kolayca özelleştirebilirsiniz. Alt temalar oluşturmak için ileri düzey HTML, CSS, PHP veya JavaScript’i bilmeniz gerekmez. Temanızın stillerini değiştirmek, yeni sidebar eklemek, yeni menü alanları oluşturmak, özel stiller ve yeni sayfalar oluşturmak için WordPress alt tema özelliğini kullanabilirsiniz.
Neden Alt Tema Kullanılmalı?
Alt temalarının kullanılmasının en önemli ve birinci nedeni, kullandığınız tema güncellendiğinde, yaptığınız değişiklikleri kaybetmeden aynı temayı, aynı şekilde kullanmanıza olanak sağlamasıdır. Örneğin temanızın single.php dosyasında değişiklikler yaptınız ve bir süre sonra temanızı güncellediniz. İşte o anda yaptığınız tüm değişiklikler yok olacaktır. Hem ana temanızı güncel tutmak hem de yaptığınız değişikliklerin kalıcı olmasını istiyorsanız alt tema kullanmalısınız.
Alt Tema Nasıl Oluşturulur?
Temel olarak WordPress alt tema oluşturmak için iki dosyaya ihtiyacımız vardır. Bunlar:
- style.css
- functions.php
Style.css dosyasında, tema adı, tema açıklaması, yazar adı, ana tema ayrıntıları, etiketler vb. gibi alt temanız hakkında bilgi ekleyebileceğiniz dosyadır. Üst ve alt tema stil sayfasını kaydetmek için bir functions.php dosyasına ihtiyacımız var. Functions.php dosyası ile de yeni işlevler ekleyebilir, yeni menü ve widget alanları vb. ayar ve eklemeleri yapabileceğiz.
Şimdi yeni bir alt tema nasıl oluşturulur ona bakalım. Oluşturacağımız bu alt temada yeni bir widget alanı veya yeni bir menü alanı gibi şeyler eklemeyeceğiz. Bazı basit CSS değişiklikleri yaparak, üst temada bulunan bazı CSS ayarlarını etkisiz hale getireceğiz.
Alt tema oluşturmak için, üst temada istediğiniz temayı kullanabilirsiniz.Ben TwentySixteen (Yirmi Onbeş) teması için bir alt tema oluşturacağım.
Alt tema oluşturmak için öncelikle WordPress’inizin kurulu olduğu dizinde wp-content » themes klasörünün içine yeni bir klasör oluşturun. Örneğin twentysixteen-child gibi. Burada kullanacağınız ismin pek bir önemi yoktur. Dikkat etmeniz gereken şey klasör isminin Türkçe karakter, boşluk içermemesi ve aynı isimde başka bir klasör olmamasıdır.
Oluşturduğunuz klasörün içerisine style.css ve functions.php adında iki dosya ekleyiniz.
Style.css Dosyası
Aşağıda style.css dosyasının örnek bir içeriği yer almakta:
/**
Theme Name: Yirmi Onaltı Alt Teması
Description: Yirmi Onaltı Teması için oluşturulmuş bir alt tema.
Author: Sefa Sungur
Version: 0.1
Template: twentysixteen
*/
style.css dosyasının içeriğine aşağıdaki kodları ekleyip kaydettikten sonra, WordPress’inizin yönetim paneline girin. Soldaki menüden Görünüm » Temalar yolunu izleyin. Bu alanda önizleme görseli bulunmayan bir tema göreceksiniz. Bu temanın üzerine mausunuzla gelip, Tema Detayları butonuna tıklayın. Yeni alt temanızın ayrıntılarını aşağıdaki gibi göreceksiniz:
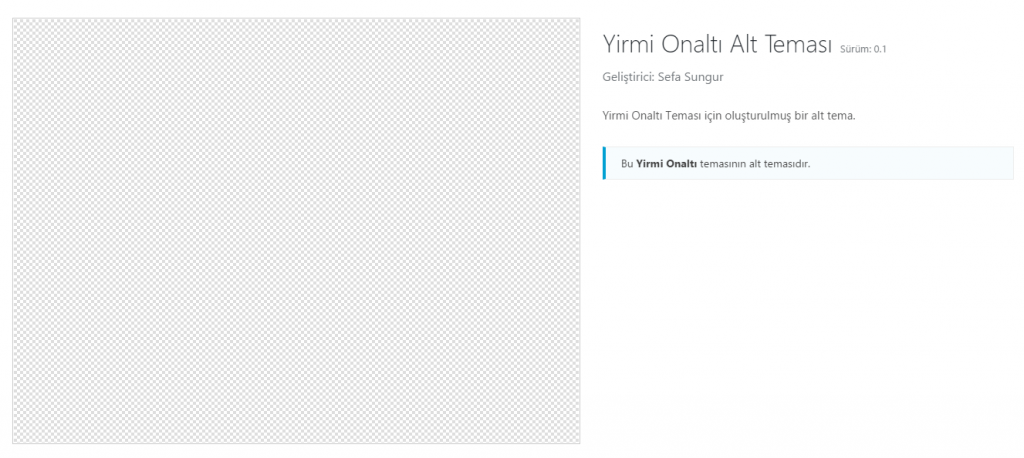
Yukarıdaki ekran görüntüsünde, alt temanızla ilgili temel bilgileri görebilirsiniz. Temanın geliştiricisi, tema adı, temanın açıklaması ve Yirmi Onaltı temasının bir alt teması olduğu bilgileri burada yer almaktadır.
Önemli Not: Burada Yirmi Onaltı temasına ait olduğunu belirttiğimiz yer style.css içerisinde yazdığımız Template: twentysixteen satırıdır. Bu satırda twentysixteen yerine, hangi temaya alt tema oluşturuyorsanız o temanın klasörünü yazmanız yeterli olacaktır.
Functions.php Dosyası
Şimdi de bu oluşturduğunuz alt temayı etkinleştirin ve anasayfanızı yeniden yükleyin. Web sitesine ait tüm içeriği herhangi bir stil biçimlendirmesi olmadan görmeniz gerekmekte. Merak etmeyin “siteniz çökmedi” 🙂 Sadece üst temaya ait stil dosyalarını henüz alt temamız için aktif etmedik…
Şimdi daha önce oluşturduğumuz functions.php dosyasını açın ve içeriği aşağıdaki gibi düzenleyin:
<?php
function theme_enqueue_styles() {
$parent_style = 'parent-style';
wp_enqueue_style( $parent_style, get_template_directory_uri() . '/style.css' );
wp_enqueue_style( 'child-style',
get_stylesheet_directory_uri() . '/style.css',
array( $parent_style ));
}
add_action( 'wp_enqueue_scripts', 'theme_enqueue_styles' );
functions.php dosyasını yukarıdaki gibi düzenleyip kaydettikten sonra anasayfanızı yeniden yükleyin. Üst temamız olan Yirmi Onaltı temasının stilleri ile sitenizin yüklendiğini göreceksiniz.
Mevcut Olan Stilleri Değiştirme
Eğer yukarıdaki gibi Yirmi Onaltı temasının stilleri ile web sitenizi yüklemeyi başarmışsanız, alt temanız hazır demektir. Şimdi üst temaya ait stilleri, üst temaya dokunmadan değiştirmenin zamanı geldi 🙂 WordPress alt tema dosyalarının bulunduğu klasörde style.css dosyasını tekrardan açın ve aşağıdaki kodları ekleyin:
.main-navigation .current-menu-item > a, .main-navigation .current-menu-ancestor > a {
font-weight: 700;
background: beige;
border-radius: 5px;
color: #D2691E;
box-shadow: 2px 1px 8px #815317;
}
bu kodları ekledikten sonra dosyayı kaydedin ve anasayfanızı yenileyin. Bu kodlardan sonra ne olduğunu izlemek için aşağıdaki görseli inceleyin:
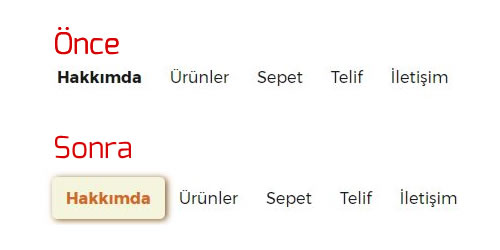
Göründüğü gibi üst temanın kodlarına dokunmadan alt tema ile menümüzün aktif stillerini değiştirdik. Bundan sonra Yirmi Onaltı teması yirmi kere güncellense de bize verebileceği bir problem olmuyor 🙂
Son Söz
Artık WordPress alt tema oluşturmayı biliyoruz. Gördüğünüz gibi basit ve kolay bir yöntemle alt tema ekleyebilir ve düzenlemelerde bulunabiliriz. Alt temalar ile üst temanıza ait hemen hemen bütün dosyaları özelleştirebilirsiniz. Yine de bu pek önerilmez 🙂
Gerekli işlev, özellikler veya özel sayfalar eklemek ve biçimlendirmek için alt temaları kullanmak her zaman yararınıza olacaktır.
Bu örnekte kullandığımız alt temayı indirmek için tıklayınız.

Bir yanıt yazın